jocala.com content starts below.
Diagnosing Device Connection Problems
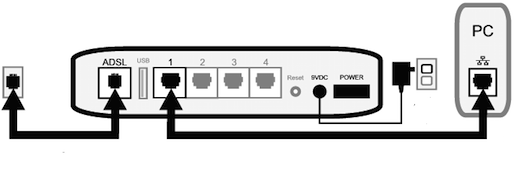
There are any number of reasons for not being able to connect. The most common is the device not being setup properly. Network issues like invalid IP addresses or firewall permissions can also be issues. Finally, there are adb errors, problems with a running adb server.
Fire TV Setup
From the main (Launcher) screen of AFTV, select Settings.
Select System > Developer Options.
Select "ADB debugging"
Select "Apps from Unknown Sources"
Note your IP Address: from Settings select
System > About > Network.
Your IP address is listed here.
From the main (Launcher) screen of AFTV, select Settings.
1. Your IP Address is found under Settings > About > network. Make note of this address.
2. Select Device > Developer Options. Turn ADB debugging on.
For USB connections, turn USB debugging on. Please note that USB connections disable external storage.
Turn Apps from unknown sources on. This allows you to install non-store applications, e.g. Kodi.
Android TV (Nvidia Shield, Mi Box 3)
From the main (Launcher) screen, select "Settings".
Select About
Scroll down to "Build"
Click "Build" six or seven times. This will tun on "Developer Options"
In the "Preferences" section of settings, open "Developer options"
Turn USB debugging On
Turn Network debugging On (if available)
Under Settings->Personal->Security, turn "Unknown sources" On.
Under Settings->Device->Network, make note of your IP address
Next, connect your device to your PC via the supplied USB cable. A dialog will pop-up on the device asking you to authorize your connection. Confirm the connection and tell the Shield to remember it.
This initial connection via USB is required. Once you have authorized the USB connection, your connection via IP address will be authorized as well.
Is your device authorized?
Android devices may require that you authorize an ADB connection.
Diagnosing Problems
Check your IP addressThe quickest way to check the IP is to open the adbLink console and "ping" the address. Ping is an OS utility that sends signals to a device and reads a response. The format of the command is "ping
If "ping
Other problems may include a weak wifi signal, running an Android emulator or zombie adb processes running in the background. Also, be sure to check your firewall; it may be set
to block communication with the Fire device. Sometimes, a reboot of your PC or router may solve adb server problems.
While adbLink can deal with multiple devices connected at once, when trying to diagnose a problem it's easier if you only have one device connected, no Android emulators running, etc.
Please send logs showing the activity you're having issues with. If you send a log showing
adbLink opening then closing it's of no use. You can also try the swap button to
bring up your previous log, it may show the error occuring.
If you need to send logs, please attach them as textfiles, or just post them at pastebin and send a link.
The assumption here is that you're using Windows 7. You may have to adjust for
When typing the commands below, omit quotes and replace "111.111.111.111"
with your device IP .
Make sure you have the current version of adbLink
Click the Console button. This will open a terminal that is adb-enabled.
Type "ping 111.111.111.111"
Note the output. If the ping command fails, you have a bad address, a network/routing
Now attempt to connect to the device. (the port defaults to 5555)
If the connection fails:
Here are some error messages you may see adb return:
Check for phones or tablets connected via USB to the computer running
adbLink. Kill any Android emulators you may have running if you are doing
development with Android Studio. Use Task Manager to check for multiple
adb processes running; if found, kill them. Stop and restart the adb
server (adb kill-server,adb start-server).
Finally, try a reboot. Can't hurt, might help.
Once connected, you can also test other adb commands.
To install a program:
To delete a program:
To list all installed programs:
To see all connected devices:
You can also disconnect your Stick from HDMI and connect it to power near your router, just for software sideloads or Kodi maintenance. Simply reconnect to HDMI when you're finished.
Offline
If you see a status of "Offline", try toggling ADB Debugging off / on in your Fire TV developer settings. If using FireStarter make sure Home
detection via ADB is unchecked. As a last resort you may have to "force stop" FireStarter, using the Fire device's settings.
Finally, try pressing "Refresh ADB" as well, sometimes it takes a few seconds for a device's status to settle.
Log Files
The View Log button. adbLink keeps two logs, adbfire.log, a log of the currently running adbLink and adbfire.old.log, a record of adbLink's previous run.
You can toggle between these two logs by pressing the swap button. The Clipboard button copies whichever log you are viewing to the system clipboard from which you can paste into an email or board message when seeking support.
Using the adbLink Console
other versions or for OSX & Linux. The goal is to run OS and adb commands from a prompt so
you can see unfiltered output.
issue or perhaps a firewall problem. You must be able to ping your device or
going on to the next steps will be pointless.
Type "adb connect 111.111.111.111"
Note the output.
Type "adb kill-server"
Type "adb start-server"
Type "adb connect 111.111.111.111"
Note the output.
error: more than one device and emulator
- waiting for device -
error: protocol fault (status read)
ADB server didn't ACK
- waiting for device -
error: protocol fault (no status)
* failed to start daemon *
- waiting for device -
adb install yourprogram.apk
adb uninstall [packagename] e.g. org.xbmc.kodi
adb shell pm list packages
adb devices
Fire TV Stick WIFI Problems
It may be that your TV is interfering with the wifi signal from your stick. A possible solution
is to use the included HDMI extension cable to allow the stick to dangle away from the TV as much as possible.